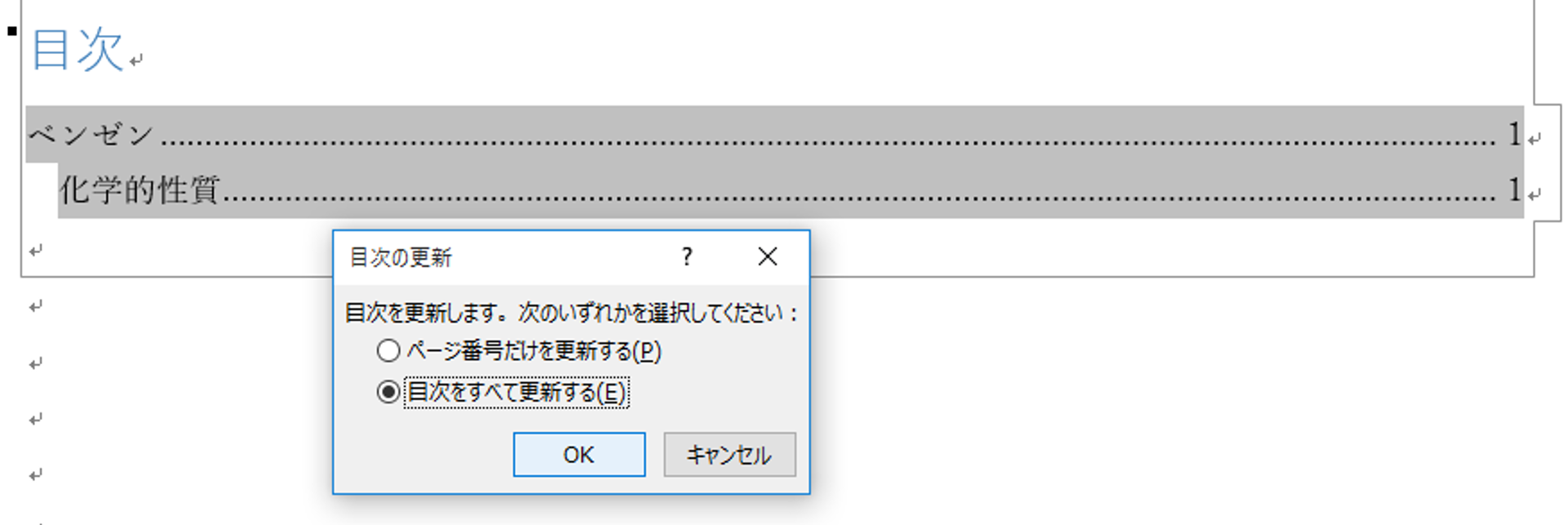情報処理:文書編集 WORD
1. Microsoft Word

• 文書作成ソフトウェアの1つ。
• 紹介はこちら
• 初めてマウスを使って操作する文書作成ソフトウェアです。
• 特徴:What You See Is What You Get. ディスプレイに現れるものと印刷結果が一致する技術です。
2. Shortcut Keys
Document management:
| Shortcut keys | 説明 |
|---|---|
| New Document | |
| Open Document | |
| Save | |
| Close |
The traditional keys for Undo, Cut, Copy, Paste. Same for all OS.
| Shortcut keys | 説明 |
|---|---|
| Undo 元に戻す | |
| Cut 切り取り | |
| Copy コピー | |
| Paste 貼り付け |
Others
| Shortcut keys | 説明 |
|---|---|
| Bold | |
| Italics | |
| Underline | |
| Increase font size | |
| Decrease font size | |
| Select all | |
| Select region | |
| Page Break |
3. Define Margin レイアウト サイズの指定
手順:
► レイアウト
► 余白
► ユーザー設定の余白
例: 上:30 mm, 下:20 mm, 左:20 mm, 右:20 mm
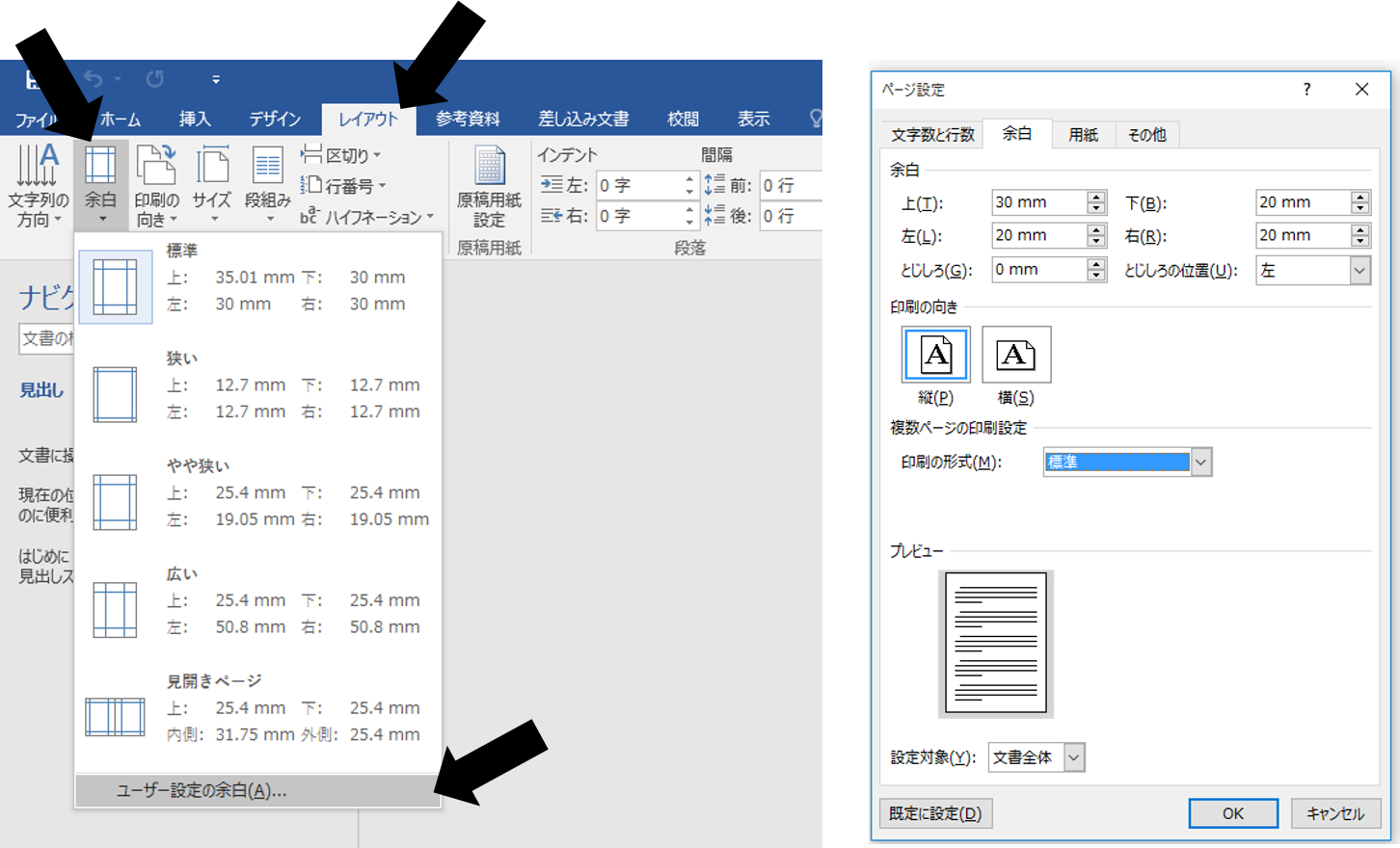
4. Insert Page Number ページ番号の挿入
手順:
► 挿入
► ページ番号
► ページの下部
例: 右下
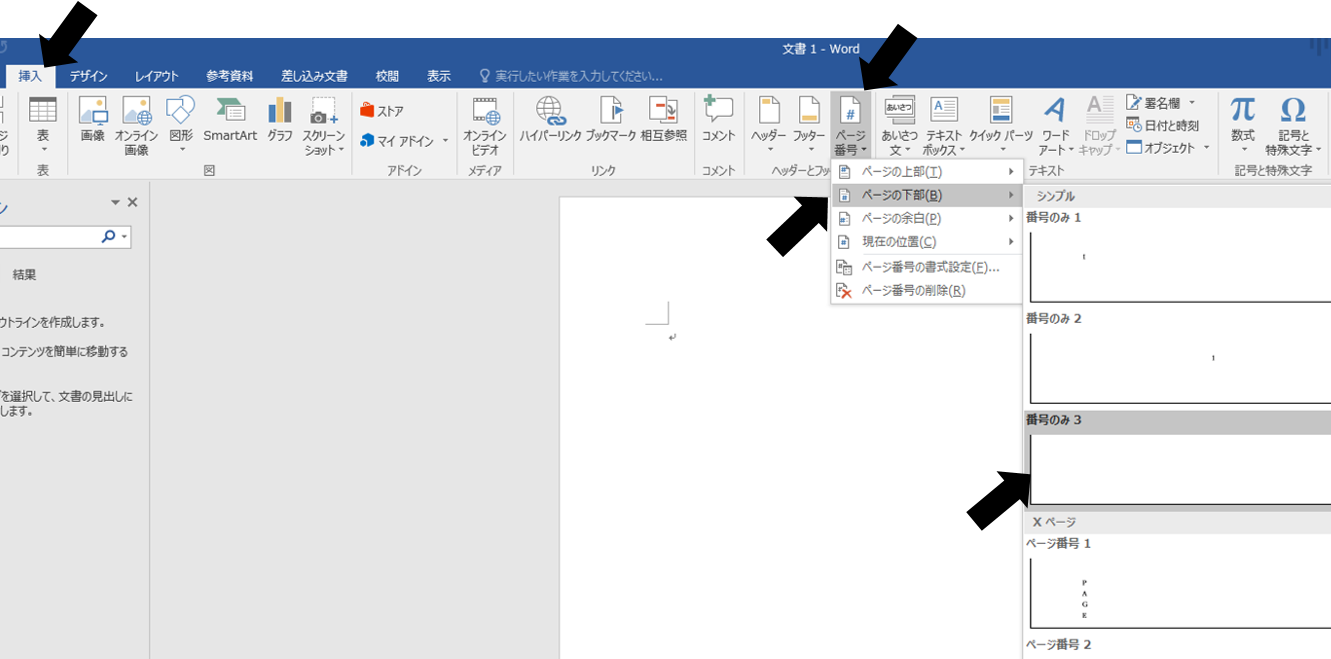
5. Insert Table 表の挿入
手順:
► 挿入
► 表
• Column 行と Row 列の数とを選択
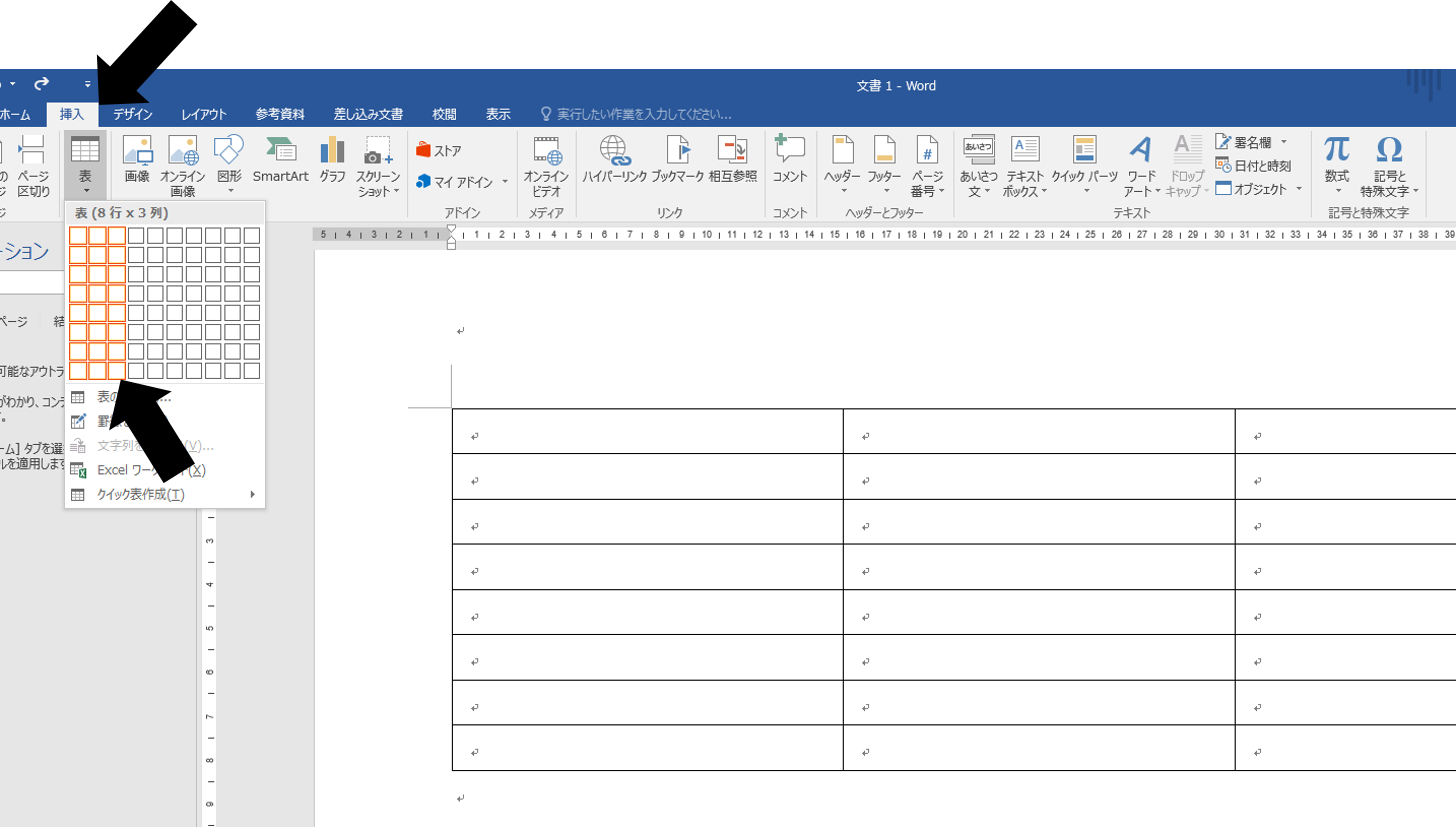
Merge cell 表の セルの結合
Merge cell & Insert new row
6. Insert Header ヘッダーの挿入
► 挿入
► ヘッダー
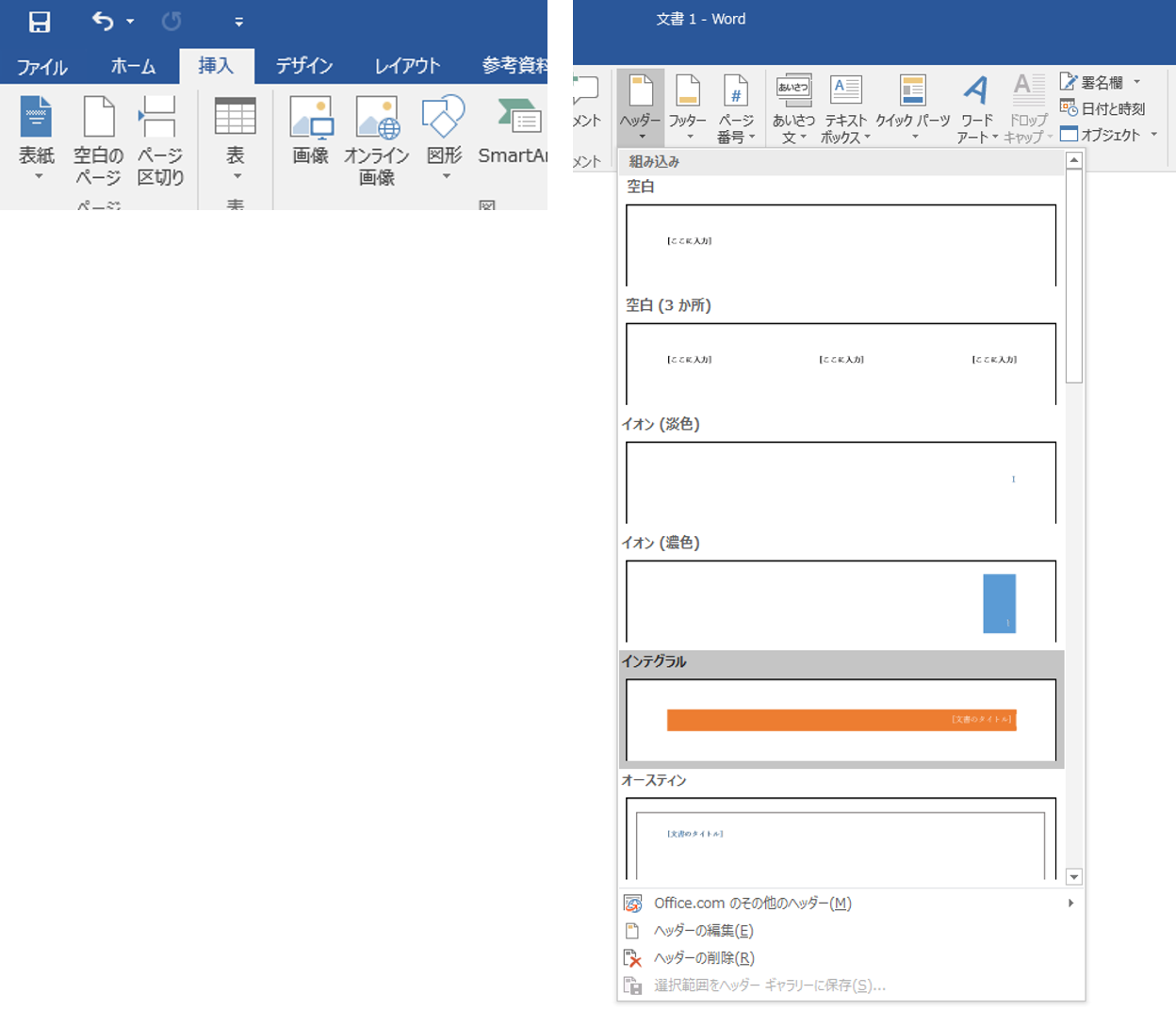
Header の Style は自由ですが、氏名と学籍番号を入れてください。
例:
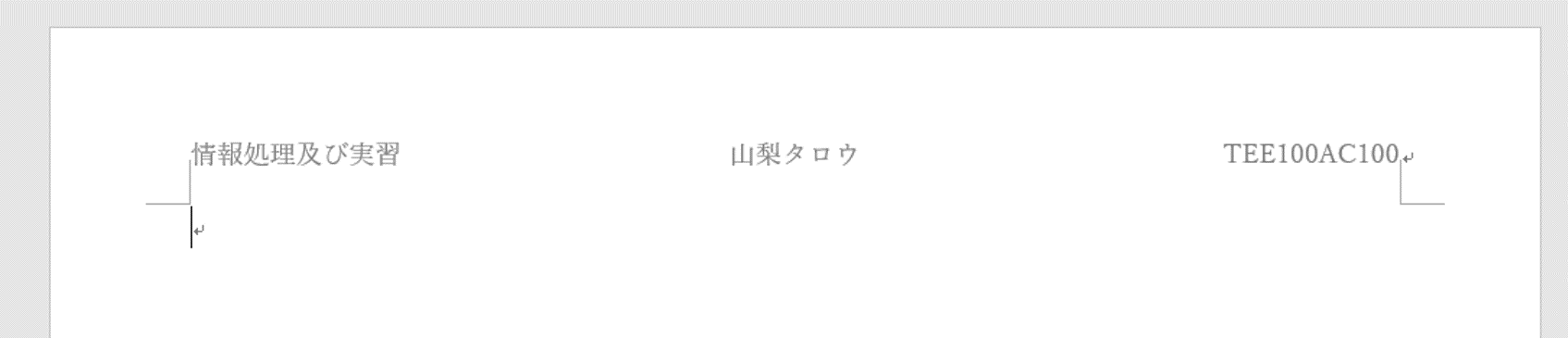
7. Paste as unformated text テキストのみの貼り付け
要らないフォマトを除去するために使います。
Ctrl-V ではなく 右クリックで 貼り付けを選択する。
貼り付けのオプション : 「テキストのみ保持」
例:
Copy the following description about ベンゼン from wikipedia 。
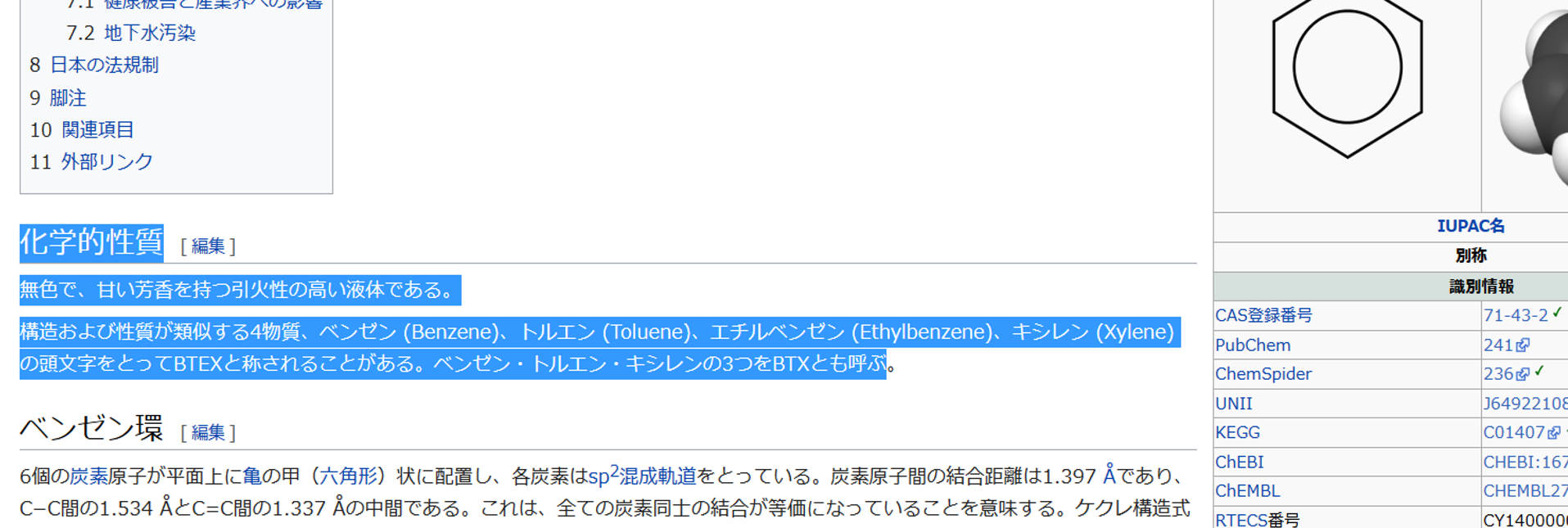
Paste on the WORD document by 「テキストのみ保持」
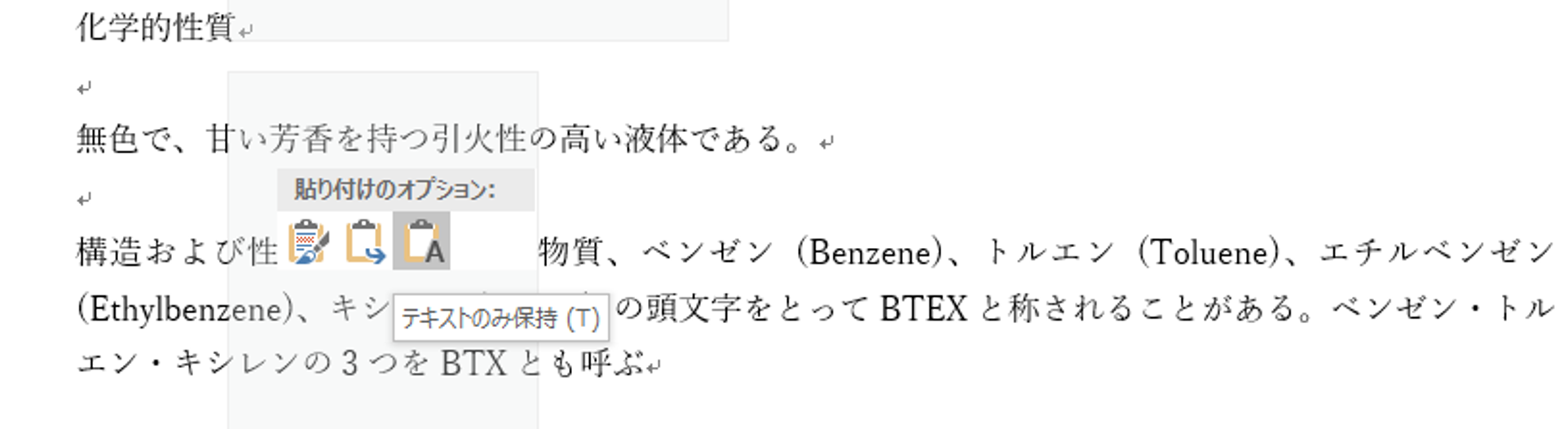
8. Insert Heading 見出しの選択
Cursorを行のはじめにして
► ホーム
► 見出し 1, or 2, or 3 をクリック。
例:
9. Edit Heading Styles 見出しスタイルの編集
手順
► ホーム
► 見出し 1 を 右クリック。
► 変更
次のように スタイルの変更をしてみてください。
見出し1: フォント = 遊ゴシック、サイズ = 18、Bold
見出し2: フォント = 遊ゴシック、サイズ = 14、Bold
見出し3: フォント = 遊明朝、サイズ = 12、Underline
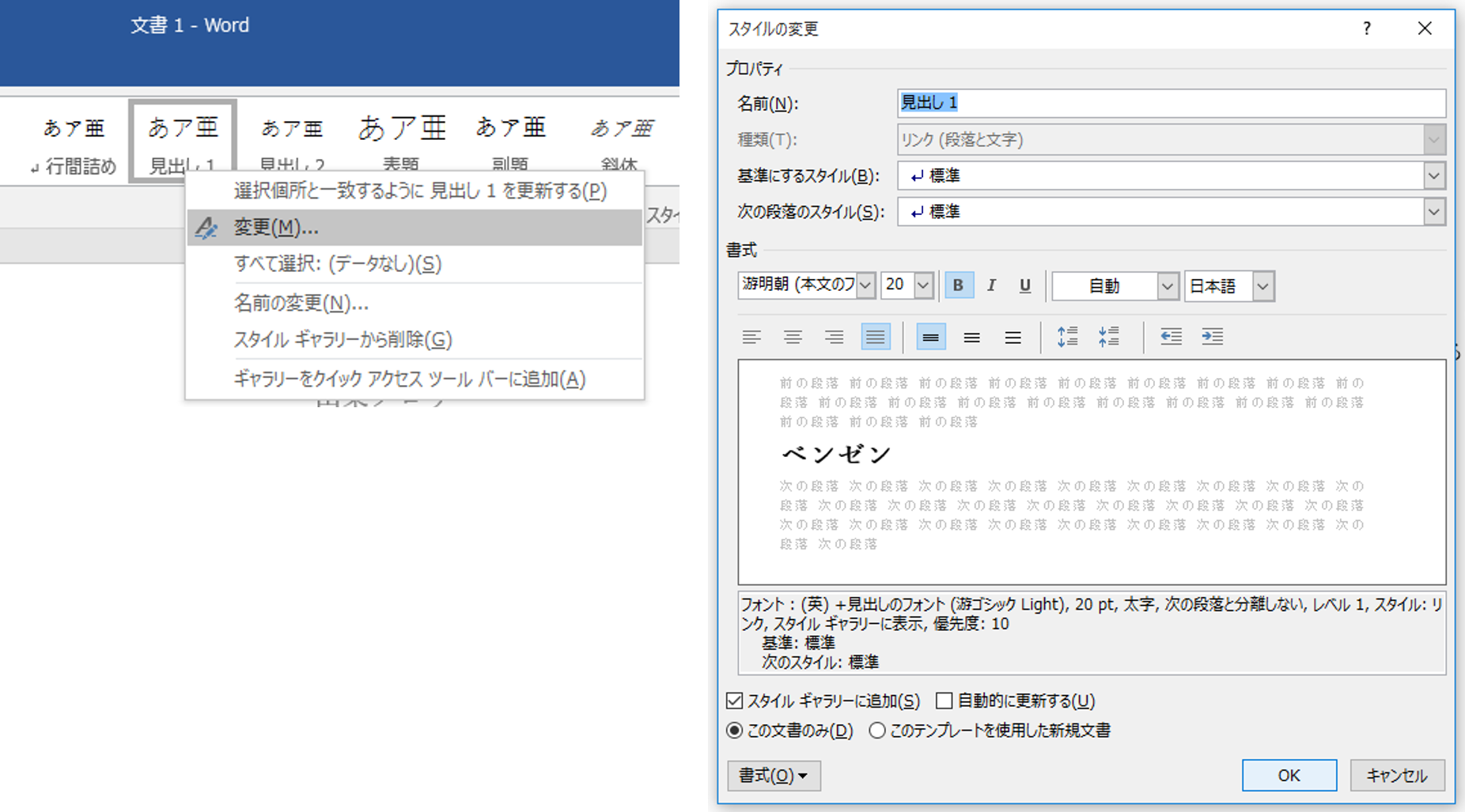
10. Wrap Text & Group 文字列の折り返し & グループ化
Figure 写真等
折り返しの設定手順:
►
►
►
►
グループ化の手順 :
► Shift キーを押しながら 左クリックで図形を選択
► 右クリックして グループ化を選択
Text box テキストボックスの挿入、文字列の折り返し、グループ化
11. Insert Caption、図表番号の挿入・キャプションのスタイルの編集
図の下に キャプションを挿入する。
手順:
► 参考資料
► 図表番号の挿入
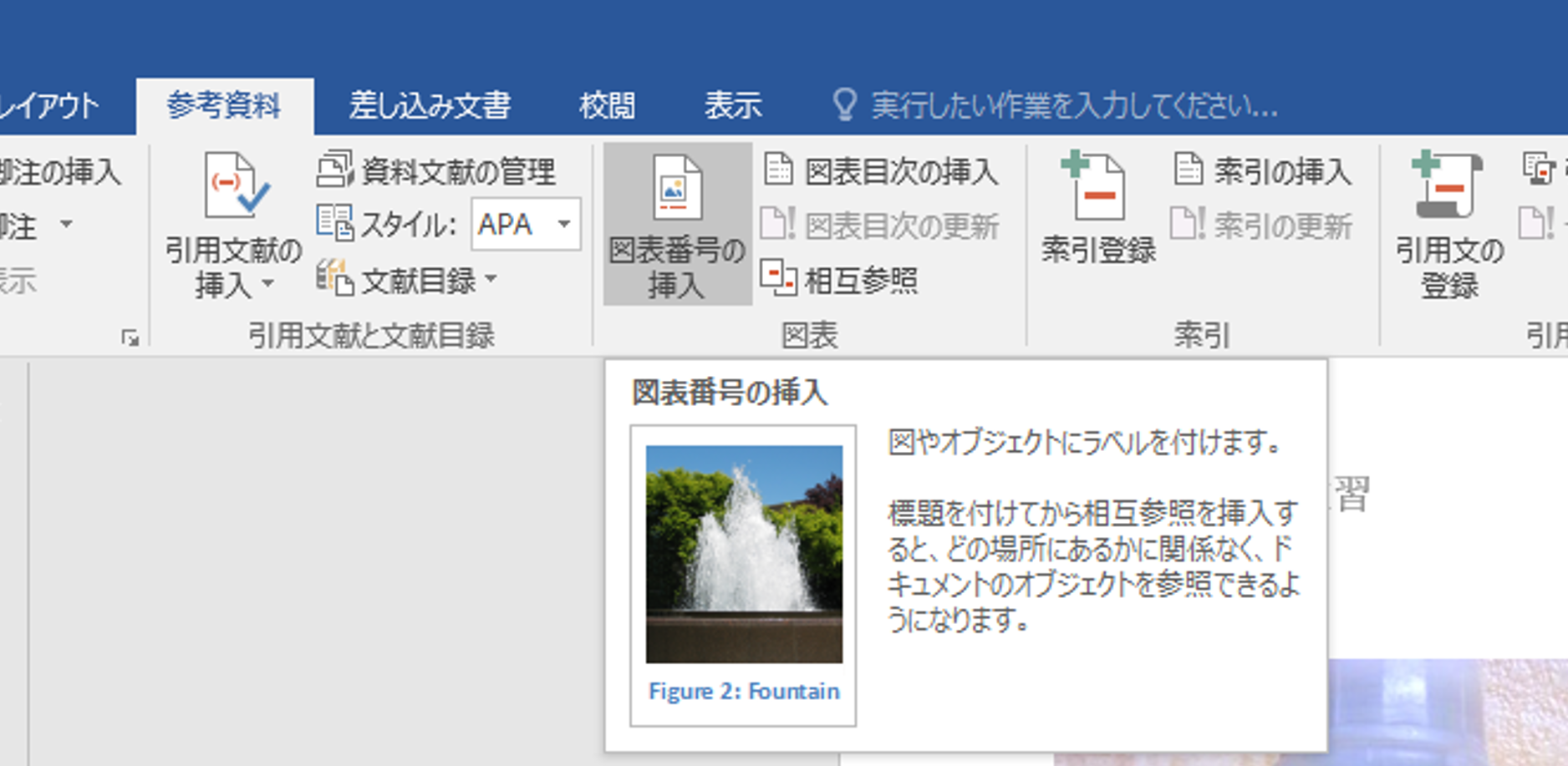
見出し1、2、3のように、キャプションのスタイルも編集可能です。
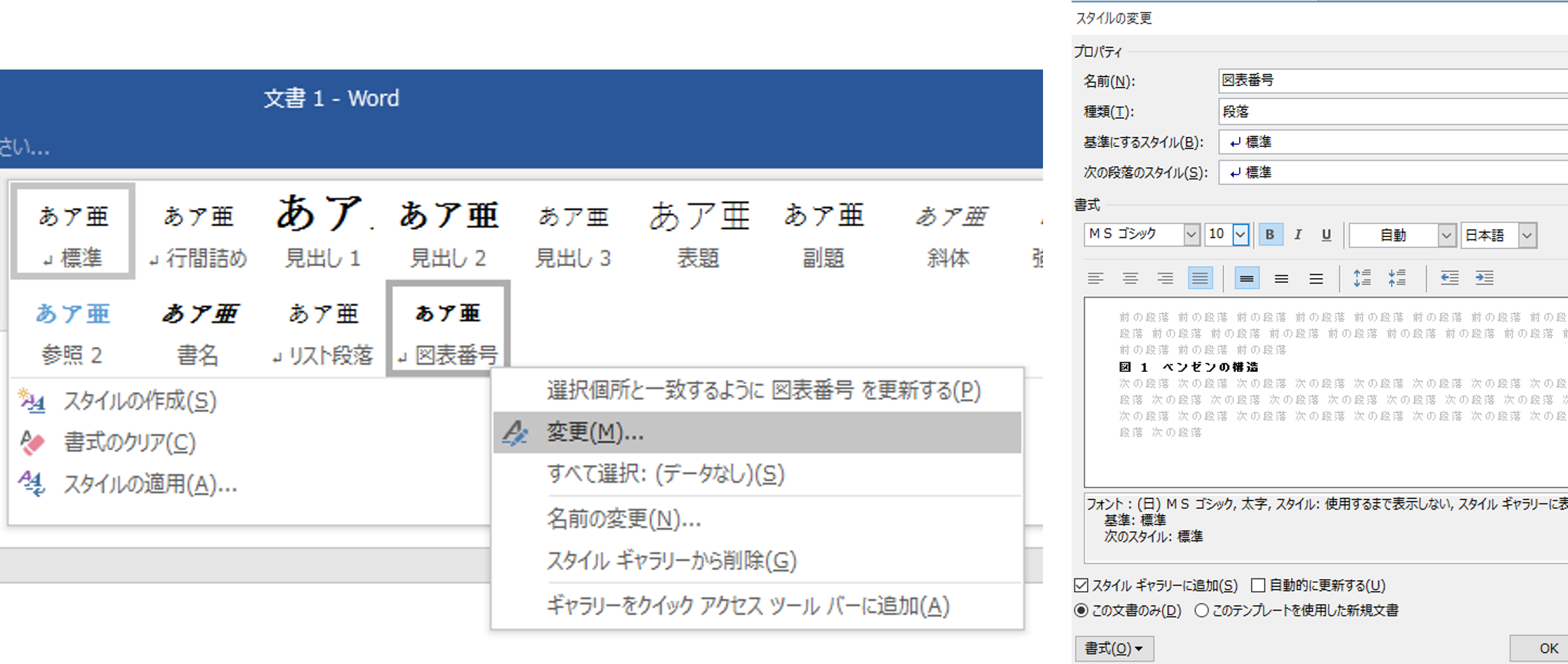
12. Insert Table of Contents 目次の挿入
► 参考資料
► 目次
► 自動作成の目次1
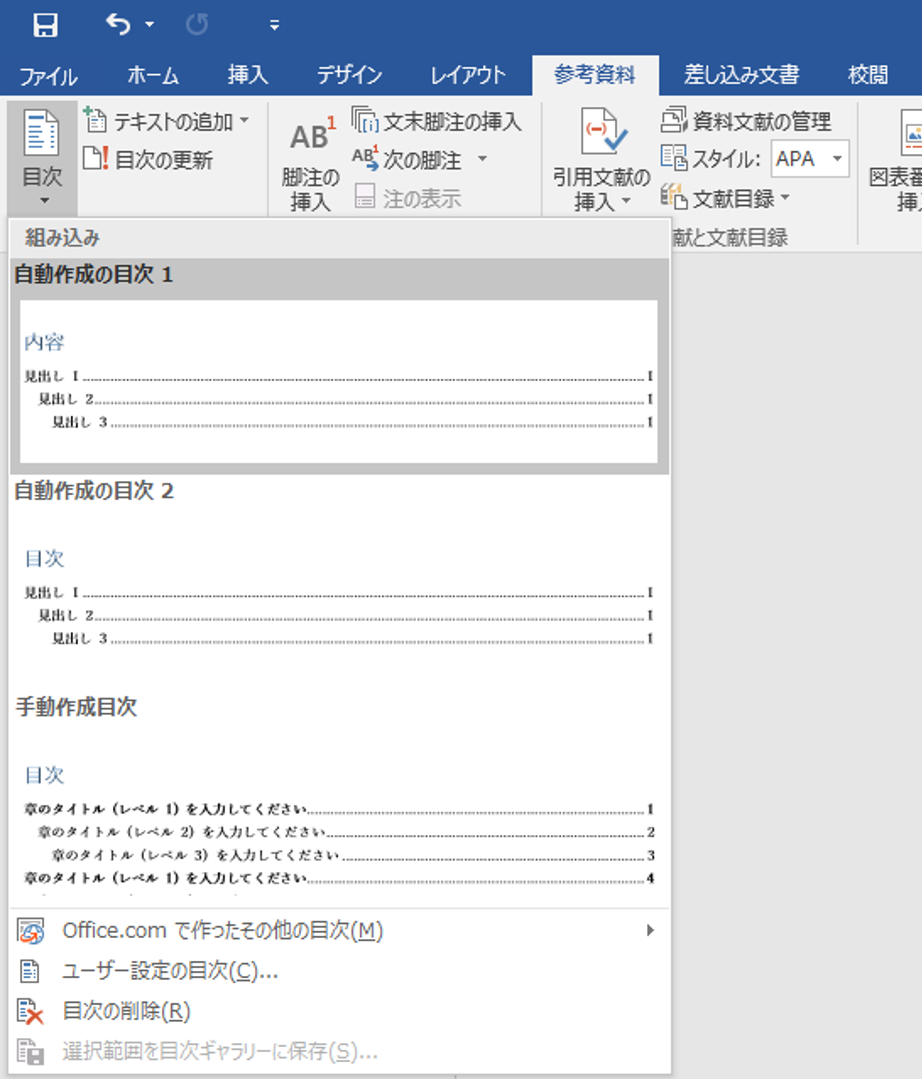
13. Update Table of Contents 目次・図表目次の更新
手順 1: 目次または 図目次をクリック。
手順 2: 更新ボタン (目次の場合)、または
手順 3: 「目次を全て更新する」を選択。
例(目次):