表形式データの処理 I: Excel
今回の*実習課題(1〜8)はレポート課題となります。
• 課題を
• Worksheet ワークシート名に
1. Spreadsheet (表計算)
背景
• Calculation, analysis etc of data in simple tabular form
• データを表で数値計算・分析を行うソフト。
• データーの要素 は Cell (セル) に表示される。
代表例:
• MS Excel

Image from Flickr (redirected from businessinsider.com) 写真の方はビル・ゲイツ: マイクロソフトの共同創業者兼元会長
Arithmetic operation 算術演算
| Operator | 演算 | 例 |
|---|---|---|
| + | Addition 加算 | = 3+3 |
| - | subtration 減算 | = 3-1 |
| * | multiplication 乗算 | = 2*2 |
| / | division 除算 | = 9/3 |
| ^ | exponential 冪乗 | = 2^3 (2の3乗) |
2. Excel Basic 基本操作
Insert New Sheet ワークシートの挿入
例:
練習: Auto Fill 「オートフィル」:自動入力する機能
例:
*実習課題 1: 相対参照を用いて数値を計算する
i) 新しいワークシートを挿入し、次のvideoに従って 簡単な計算を行う。
ii) ワークシート 名: 課題 1
= A1 + B1 #セル A1の数値 足す セル B1の数値
= A1 * B1 #セル A1の数値 かける セル B1の数値
マウスで左クリックしながら 垂直方向にdrag すると、数字番号 は自動的に増加する。
*実習課題 2:関数 SUM
i) 新しいワークシートを挿入する。
ii) ワークシート 名: 課題 2
iii) 次のvideoの初期画面にある数字データを Auto Fill で作成してください。
iv) 次のvideoの程順に従って sum 関数を用いた計算を行う。
= SUM (A1 : A10) # セルA1 から A10 (行)までの合計
= SUM (A1 : D1) # セルA1 から D1 (列)までの合計
*実習課題 3: 買い物リスト
i) 新しいワークシートを挿入。
ii) ワークシート 名: 課題 3
iii) 次の表を作成してください。金額、消費税、合計は相対参照を使って計算すること。
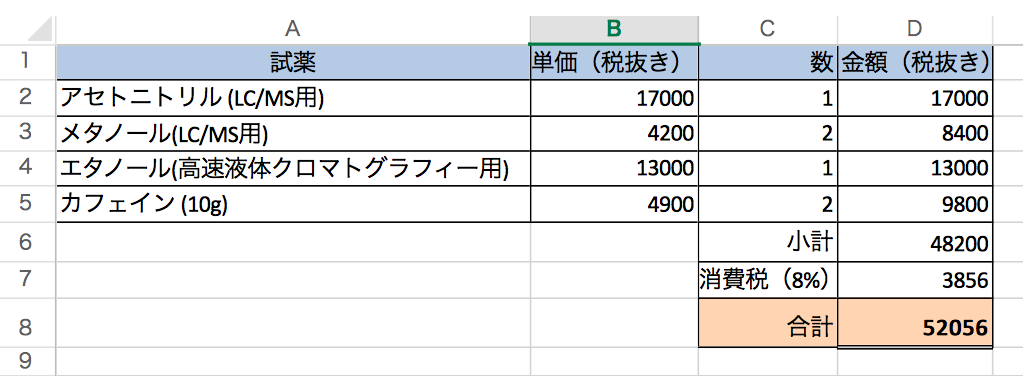
3. Useful Shortcut Keys ショトカットキー
Jump to the Last Element in the Column (行 の最後尾へ)
CTRL ➕ Arrow Down
試してみる: この方法を使って、一行の最大要素数を調べてみる。
Jump to the Last Element in the Row (列 の最後尾へ)
CTRL ➕ Arrow Left
試してみる: この方法を使って、一列の最大要素数を調べてみる。
Insert Row/Col 列・行の挿入
Arrow #矢印キーで目的地まで移動
CTRL ➕ + # 挿入
Delete Row/Col 列・行の削除
Arrow #矢印キーで目的地まで移動
CTRL ➕ - # 挿入
4. 絶対セル参照 Absolute Reference
• 式を別のセルに複写・移動しても同じセルを指示する
例:
= A3 * $C$1 #A3は相対参照、 C1 は絶対参照
*実習課題 4:平均値と標準偏差の計算
•
例:
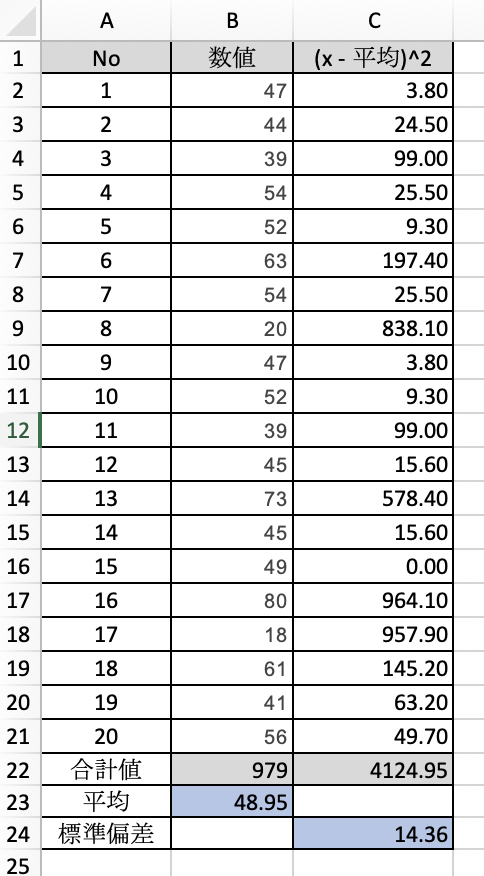
平均値:
\[\mu = \frac{1}{n} \sum_{i=1}^{n} x_i = x_1 + x_2 + \cdots + x_n \]
標準偏差:
\[\sigma = \sqrt{ \frac{1}{n} \sum_{i=1}^{n} (x_i-\mu)^2 } \]
実習課題用のランダムの数値(20 個 )。Excelの新しいワークシットに貼り付けてください。
30.0
56.0
89.0
92.0
40.0
11.0
58.0
84.0
66.0
48.0
67.0
66.0
81.0
32.0
63.0
35.0
47.0
68.0
79.0
54.0
5. グラフの挿入
自動識別、ソフトに任すタイプ
手動で入力
ラベル、タイトルの挿入
グラフ範囲の調整
Gridの削除、Tick(目盛)の追加、軸線の太さ調整
6. *実習課題 5: 甲府の気温
甲府の気温のデータ
• Worksheet ワークシート名に
• 甲府気象庁から昨年度の気温データを次のリンクで入手。
• データはこちら:国土交通省 気象庁
•
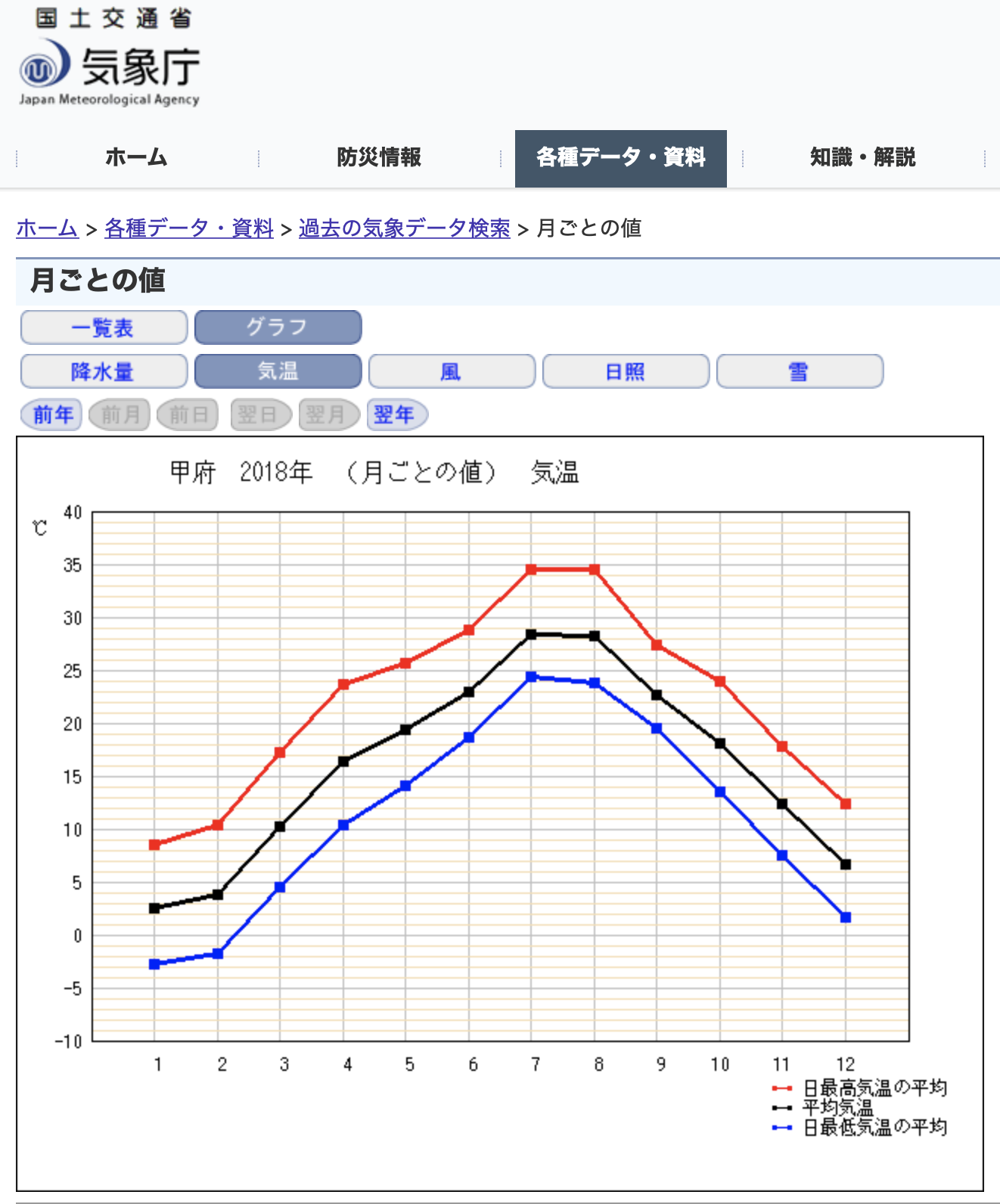
参考 video : 散布図の挿入
参考 video : 軸の設定
参考 video : 補助目盛線の追加、色の設定
参考 video : 「0」と「13」の非表示
• 少し上級な設定です。
• 縦軸の
• 表示形式コードを次のように編集する。
[<13 ]#;-#;
• そに意味は: 正の数字は 13以下の番号だけ表示する。負の絶対数字は前に「ー」をつける。0 の数字は表示しない。
• 「表示形式コード」について詳細は こちら(英語 only) と こちら(日本語)。
参照 Video:
7. 実習課題 6: 液体クロマトグラフィーの実験データ
高温液体クロマトグラフィー実験(2008)の測定結果を使って実習を行う。
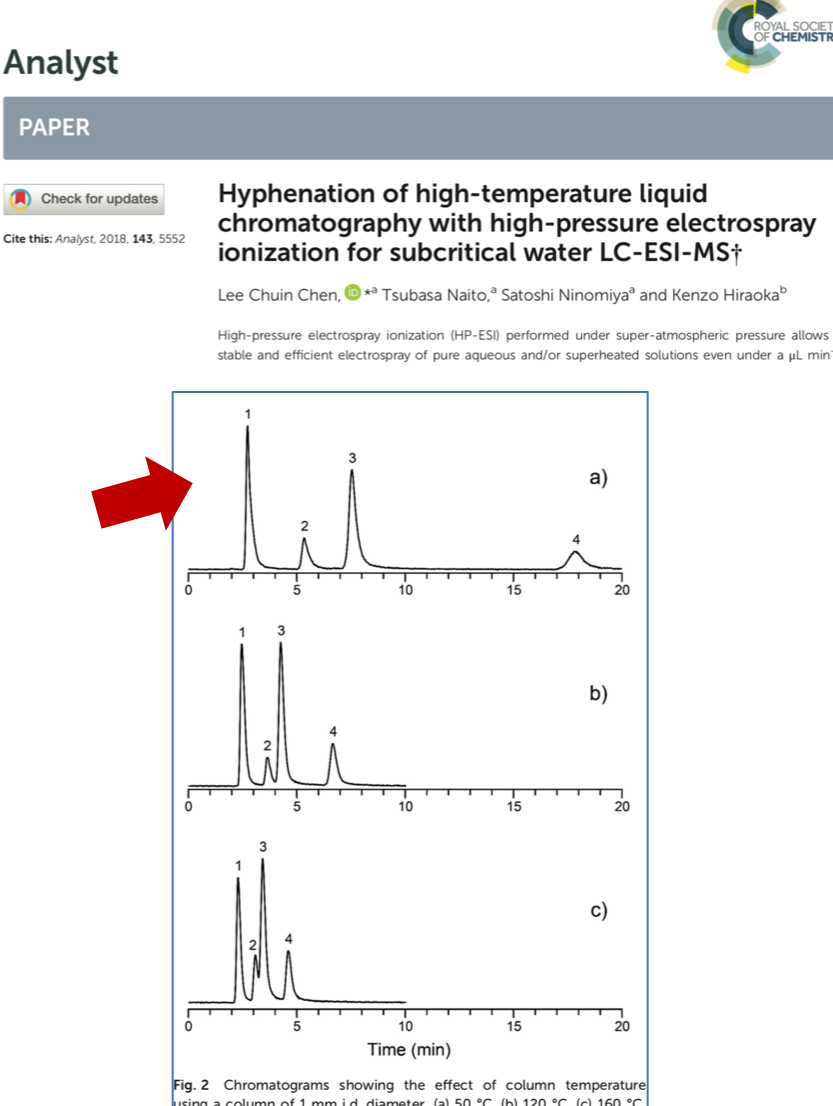
論文に使った実際の実験データを Excel で描いてみる。
データファイル:my_fig2_a.txt
仕様:
1)
2)
3)
見本:
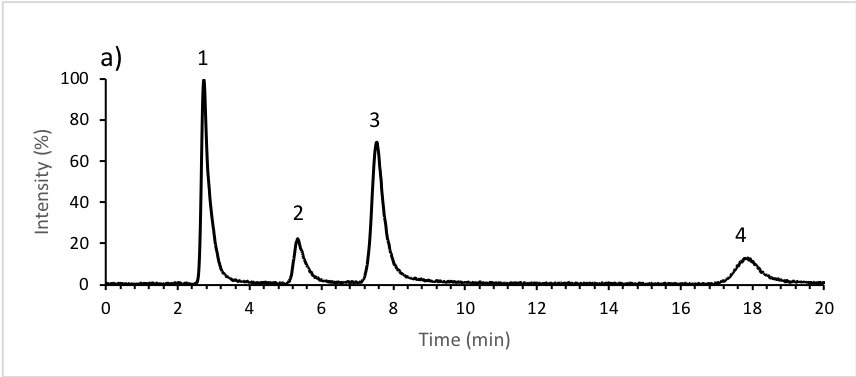
Import Data データのインポート
• データファイルをダウンロードして保存する。
• 先にそのファイルをVS Code または
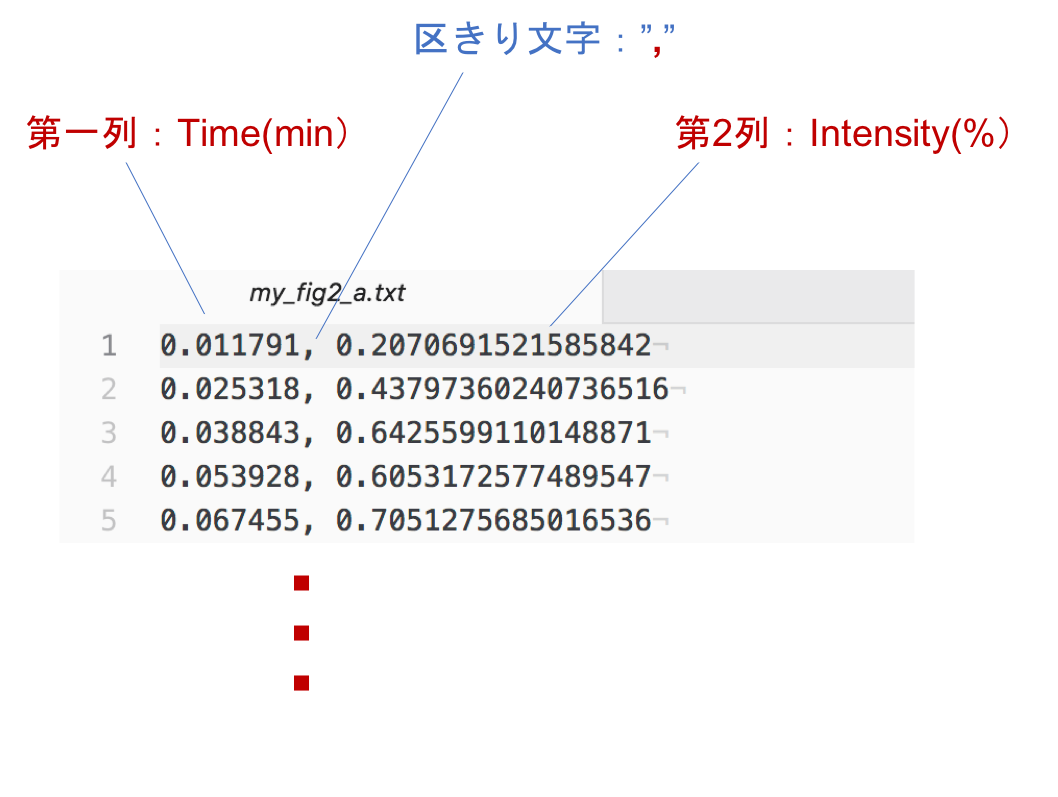
• このようなデータ配置は
• テータとデータの間に」ある
• Excelで 上記のCSV ファイルを開く。
参照 video:
8. 実習課題 7: NISTのデータ Benzene の赤外線分光データ
NIST (アメリカ国立標準技術研究所)の Chemistry WebBook から 「ベンゼン溶液」の「赤外線分光」データを入手し、次のようなグラフを作成する。
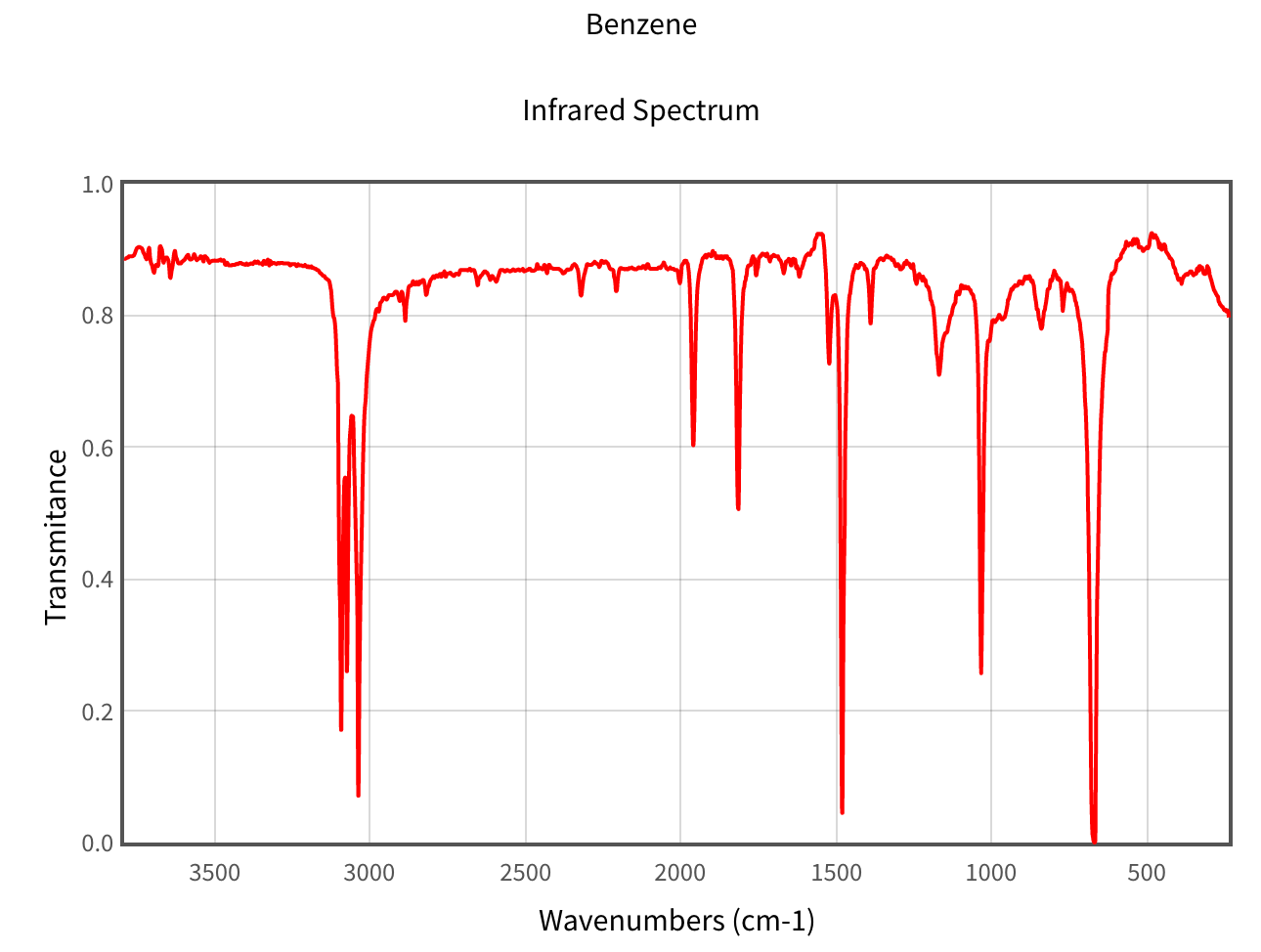
検索方法:google で
Link は こちら
データを入手する手順
1) Benzene の ページで
2) IR Spetrumのページで溶液データ
3)「Download spectrum in JCAMP-DX format」のどころで
参照 Video:
データの配置を確認
VS Code または Notepad++ または メモ帳ででダウンロードした「71-43-2-IR.jdx」のファイルを開く。
ファイルのデータ配置を確認:
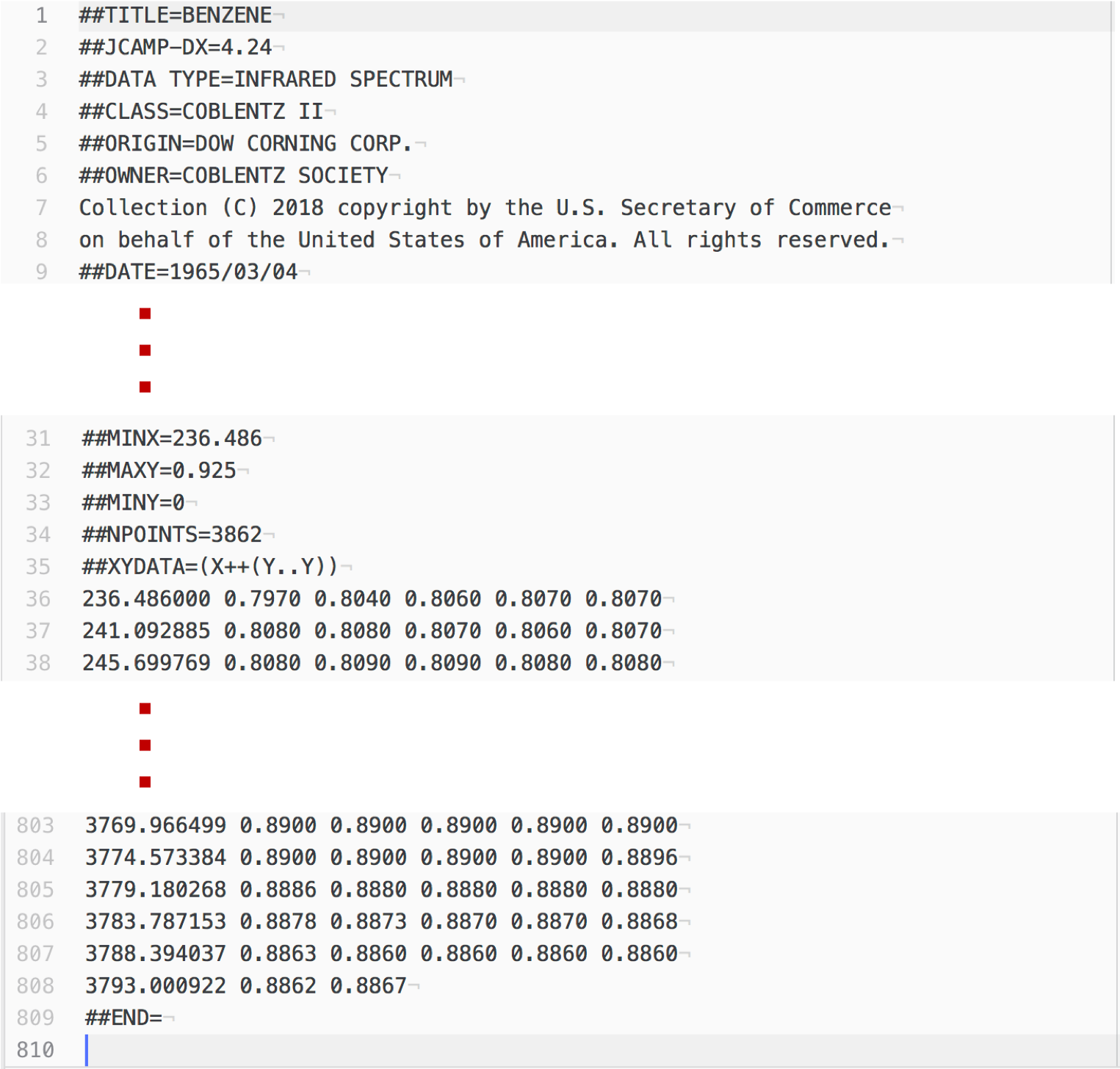
第1行から第35までは数字データではないので、データの「取り込み開始行」には
「区きり文字」は 「タブ」 と 「スペース」を選んでください。
参照 Video:
• 最新のExcel 365 では、上記にデータインポートが出来ない。
• その場合、VS Code または Notepad++ で数値データだけをコピーして、Excel に貼り付けてください。
• 貼り付けた直後、
参照 video:
軸を反転
縦軸を「軸を反転する」で Webpageのようなグラフが作成できる。
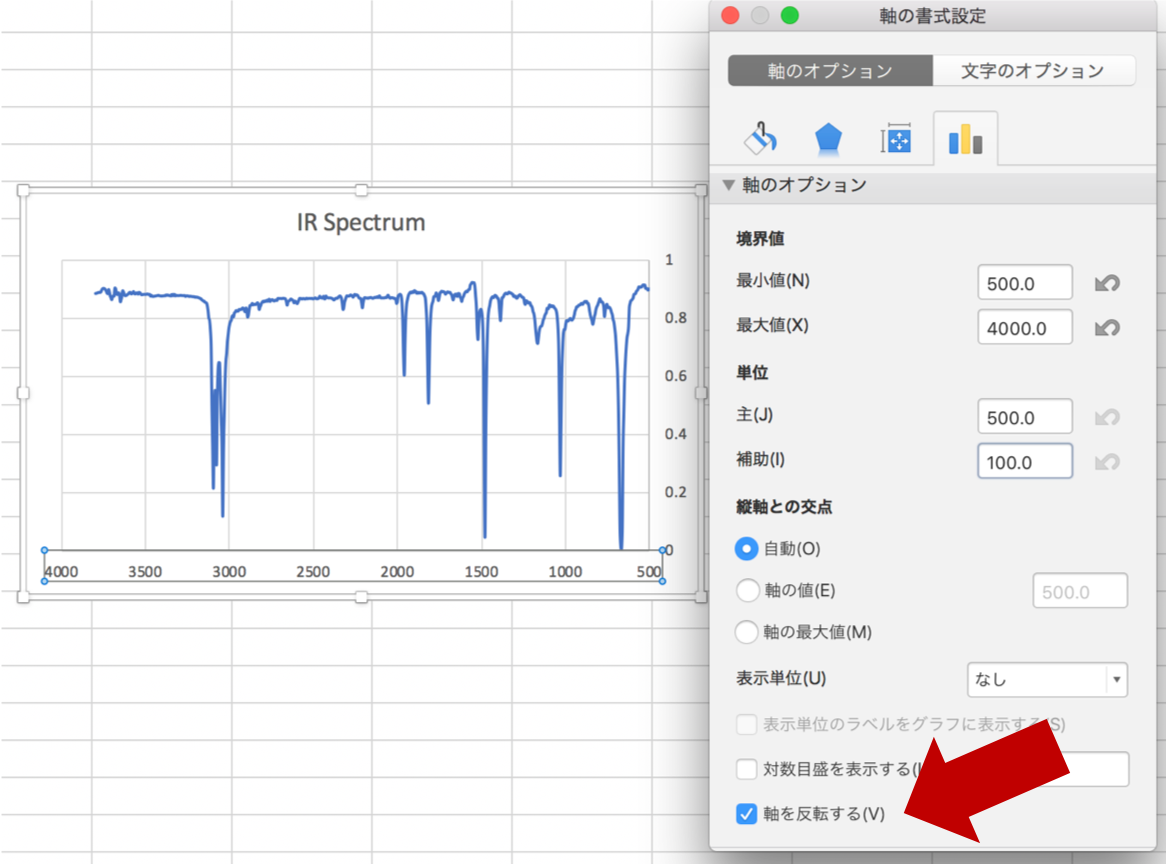
9. If の関数
= if (条件, Trueの処理, False の処理)
= if (A1 > 60 , 1 , 0 ) #もし A1>60 は「真」であれば 結果は 1, そうじゃなかったら 0
= if (A1 > 60 , "合格" , "不可" ) #もし A1>60 は「真」であれば結果は文字の「合格」, そうじゃなかったら 「不可」
10. 実習課題 8: Fourier Series of Square wave 矩形波のフーリエ級数
フーリエ級数(フーリエきゅうすう、Fourier series)とは、複雑な周期関数や周期信号を、単純な形の周期性をもつ関数の(無限の)和によって表したものである。(wikipedia)
Animation gif from wikipedia :
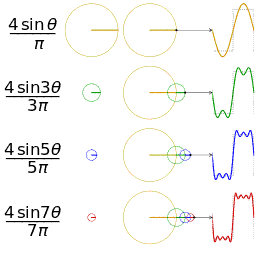
\[\frac{4}{\pi}\left[ \sin(x) + \frac{1}{3}\sin(3x) + \frac{1}{5}\sin(5x) + \cdots \right]\]
Excelの
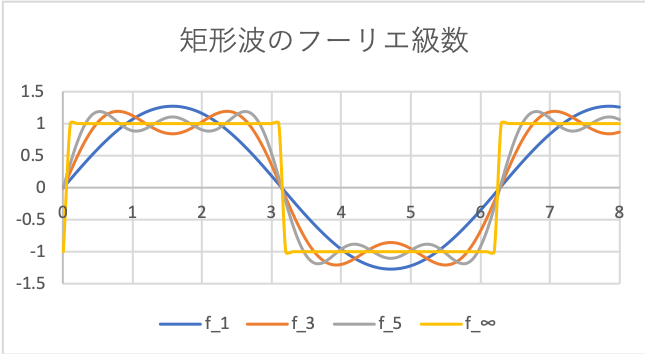
参照:
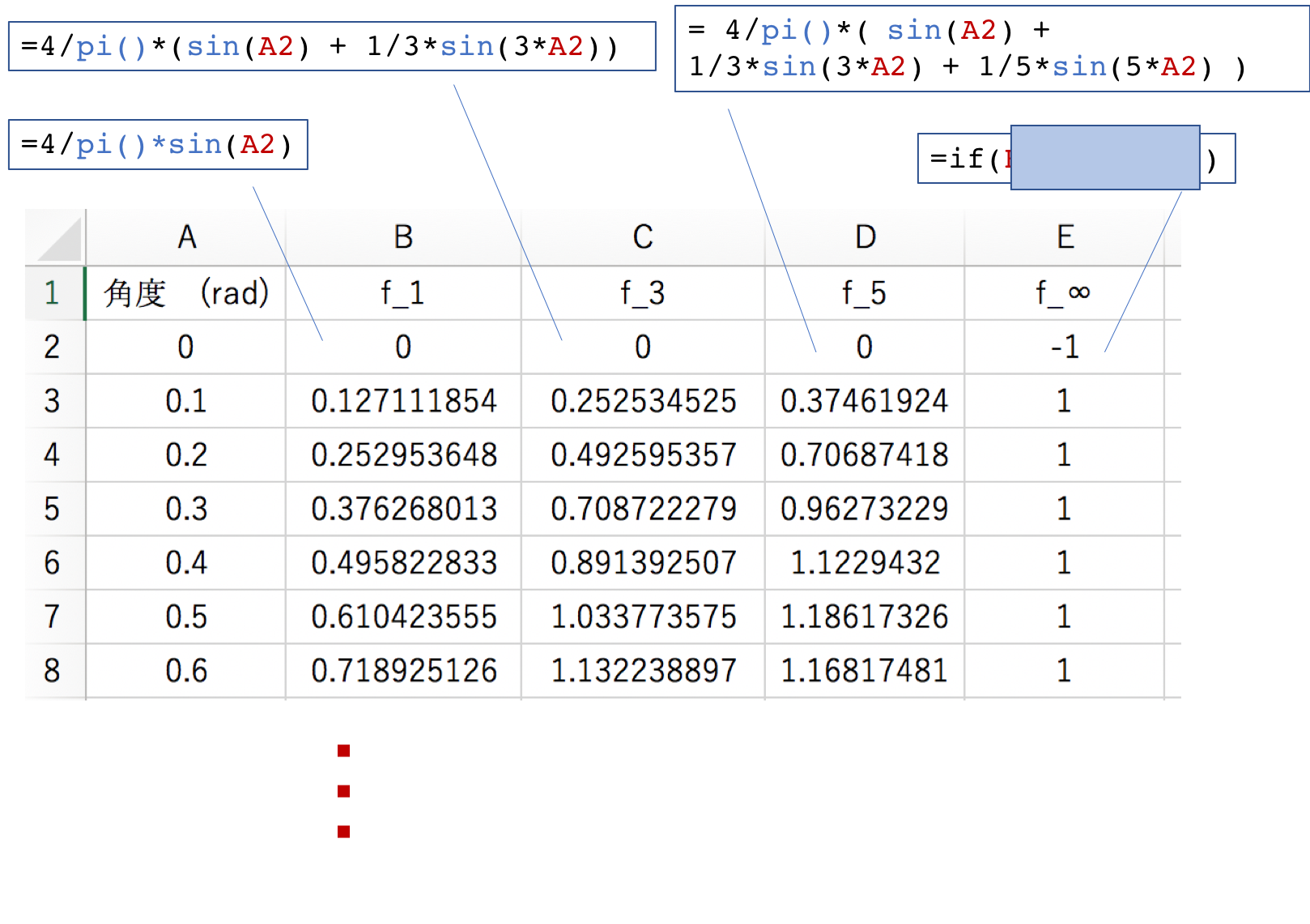
今回の*実習課題(1〜8)はレポート課題となります。
• 課題を
• Worksheet ワークシート名に